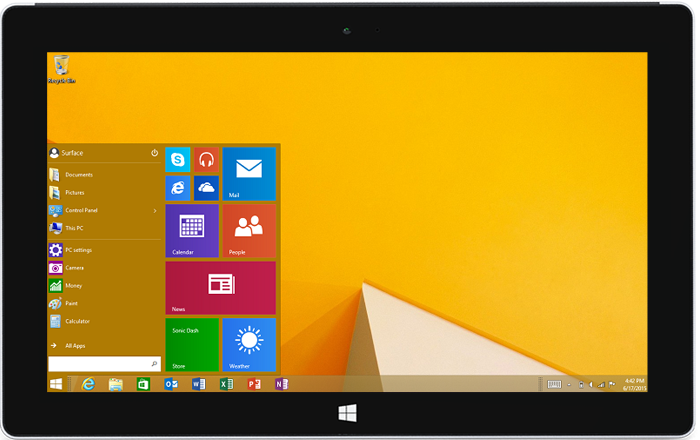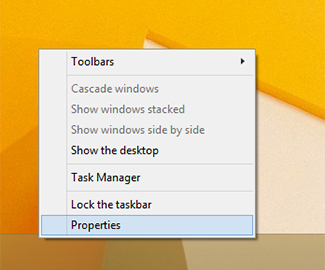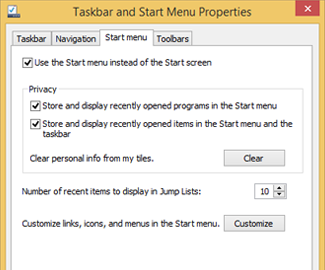Windows 8.1 RT 更新 3 |
您所在的位置:网站首页 › 微软 Surface RT1 › Windows 8.1 RT 更新 3 |
Windows 8.1 RT 更新 3
|
注意: 某些产品可能不会在你的国家或地区提供。 了解有关 Surface RT 和 Surface 2 的最新 Windows 更新,包括新的桌面和“开始”菜单选项。 Windows 8.1 RT 更新 3 的新增内容 开始之前 安装 Windows 8.1 RT 更新 3 打开“开始”菜单 删除 Windows 8.1 RT 更新 3 Windows 8.1 RT 更新3中的新增功能Windows 8.1 RT 更新 3 中改进了 Surface RT 和 Surface 2 的 Windows 桌面体验。 新增了熟悉易用的“开始”菜单,你可以通过一个位置快速方便地访问你的桌面和所有应用、文件和电脑设置。
更新是免费的,可通过运行 Windows RT 8.1 更新的 Surface RT 或 Surface 2 设备的 Windows 更新提供。 开始之前更新会自动通过 Windows 更新在 Surface 上进行安装。 如果运行的是 Windows RT 8.1 更新,Windows 8.1 RT 更新 3 将作为“重要”更新提供下载。 根据你的更新设置,你可能已下载并安装了该更新。 以下是检查方法: 从屏幕右边缘向左轻扫,然后选择“设置”。 依次选择“更改电脑设置”>“更新和恢复”。 选择“查看更新历史记录”。 该更新将作为 Windows (KB3033055) 的更新列出。 如果你在历史记录列表中发现了此更新,则表示你已拥有 Windows 8.1 RT 更新 3。 转到下面的“打开‘开始’菜单”,以了解如何在 Surface 上启用“开始”菜单。 如果你尚未安装更新,请先检查下列内容再获得更新。 确保你已安装 Windows RT 8.1 更新。 有关如何安装 Surface 更新的信息,请参阅安装 Surface 和 Windows 更新。 备份文件。 安装 Windows 8.1 RT 更新 3 时,将保留你的 Windows 设置、个人文件和应用。 但是,在更新 Surface 前备份你的个人文件始终是个不错的主意。 连接到 Internet。 你需要联机才能下载和安装 Windows 8.1 RT 更新 3。 接通 Surface 电源。 Surface 至少需要具有 35% 的电量才能下载并安装该更新。 还必须保持接通 Surface 电源以确保它不会在更新过程中进入睡眠状态。 安装 Windows 8.1 RT 更新3当 Windows 更新通知你 Windows 8.1 RT 更新 3 可用时,请按照屏幕上的说明予以下载和安装。 有关详细信息,请参阅安装 Surface 和 Windows 更新。 打开 "开始" 菜单安装 Windows 8.1 RT 更新 3 后,你需要启用“开始”菜单。 在执行了此操作后,将不再显示 Windows 8 的“开始”屏幕。 如果你想返回使用“开始”屏幕,只需关闭“开始”菜单选项即可。 注意: 如果你的 Surface 上有多个用户帐户,则需要为每个帐户更改此设置。 以下是启用“开始”菜单的方法: 在 Surface 上转到桌面: 或 在“开始”屏幕上,选择“桌面”。 如果看不到桌面磁贴,请从屏幕中间向上轻扫以访问应用视图,然后选择“桌面”。 按键盘上的 Windows 徽标键 +D。 长按(或右键单击)任务栏,然后选择“属性”。
在“‘开始’菜单”选项卡上,选中“使用‘开始’菜单而非‘开始’屏幕”复选框。 下面,你还可以自定义“开始”菜单和任务栏的隐私和其他设置:
在“开始”菜单中存储并显示最近打开的程序 在“开始”菜单和任务栏中存储并显示最近打开的项目 选择“确定”,并在出现的消息中,选择“注销,更改开始”。 再次登录时,你会看到“桌面”而非常规的“开始”屏幕。 若要打开“开始”菜单,请选择屏幕左下角的“开始” 按钮。 删除 Windows 8.1 RT 更新3若要从你的 Surface 中删除更新,请在控制面板中将其卸载。 以下是操作方法: 转到“开始”,然后依次选择“控制面板”>“程序”>“查看已安装的更新”。 在右上角的搜索框中,输入“kb3033055”。 依次选择“Microsoft Windows (KB3033055) 的更新”>“卸载”。 如果你希望使用“开始”屏幕而非“开始”菜单,则可以保留 Surface 上安装的更新,并只需关闭“开始”菜单选项即可。 按照上述“打开‘开始’菜单”中的步骤操作,并清除“使用‘开始’菜单而非‘开始’屏幕”复选框。 在重新登录后,将返回到“开始”屏幕。 相关主题安装 Surface 和 Windows 更新 安装 Surface 和 Windows 更新时遇到问题? Surface 更新历史记录 创建 USB 恢复驱动器 |
【本文地址】
今日新闻 |
推荐新闻 |